Parental Control NetAddictFree 8
User’s Guide
1.1. First run of NetAddictFree
1.2. You have 1 computer for many persons:
1.3. Every child has his own computer
2. Setup daily limits for Computer and Internet usage
3.2. Setup periods to access to this website.
4. Allow Internet access depending on time slot
5. Ban or limit software installed on the computer
5.1. How to know the name of a program
5.2. Define a software to monitor
5.3. Define the time slots allowed for a program.
6. White list: access to website without counting time
7. Blacklist activation of over 1,000,000 “adults” websites
11. The pdf file you receive by email once a week
12. Keep in touch with NetAddictFree
13. Remote administration via our website (GOLD version)
1. SETUP
1.1. First run of NetAddictFree
Installation program automatically launch the Parental Control software
Click OK, enter a password in order to manage parental control, and then click OK
Enter your email to receive weekly report. Statistics and basic setup are included in the report.
Now you are on the main window: the user name account is always written in the window title
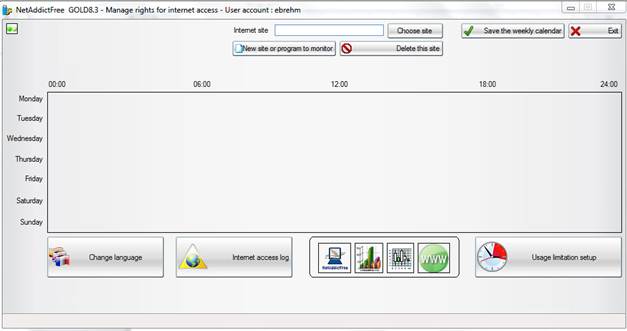
At this step, the minimum setup is done. You will receive every week the chart of computer and Internet time usage in your inbox. You will be able to analyze how and how long your children use the computer.
The setup is finish. Depending of the number of computers at home, follow one of these options:
1.2. You have 1 computer for many persons:
Quit NetAddictFree,
Close your session,
Open a session with the account to setup,
Launch NetAddictFree by double click on
 |
Make the following steps : First run of NetAddictFree
1.3. Every child has his own computer
You must buy and install one license for every computer
2. Setup daily limits for Computer and Internet usage
If you don’t need to define daily limits, you can skip this chapter
Select 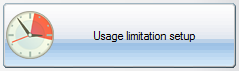 from
the main NetAddictFree window
from
the main NetAddictFree window
Définissez la durée maximum d'utilisation de l'ordinateur et/ou de l'internet.
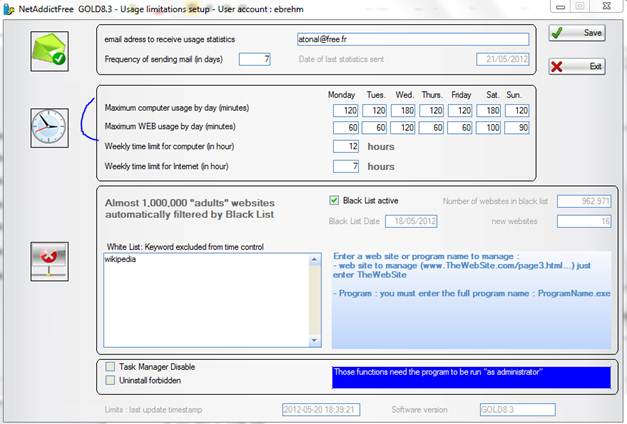
Click
on ![]()
15 minutes before time expiration, your child is inform on remaining time available. Child will learn quickly to manage his “time capital”. In another way, user can follow in real time the amount of time available with the icon in the task bar (generally right down the screen)
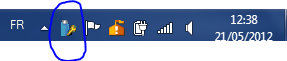
3. Limit access to websites
In the following example we will allow access to a famous social network website only after school work and a little bit more during weekend.
3.1. Define sites to manage
Click on « New site or program to monitor » from the main NetAddictFree’s windows

Enter the website to monitor. No need of “www” and other “.com”, “net”…
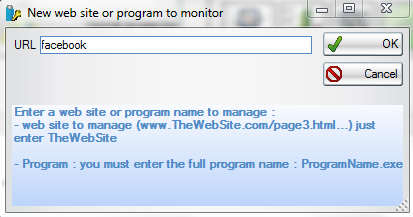
Then click on OK
At this time, the website is fully unavailable
3.2. Setup periods to access to this website.
From the main
window, click on ![]()
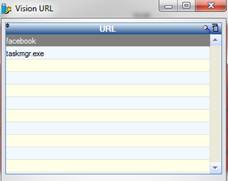
Select the website to manage then click on OK
The following screen appears :
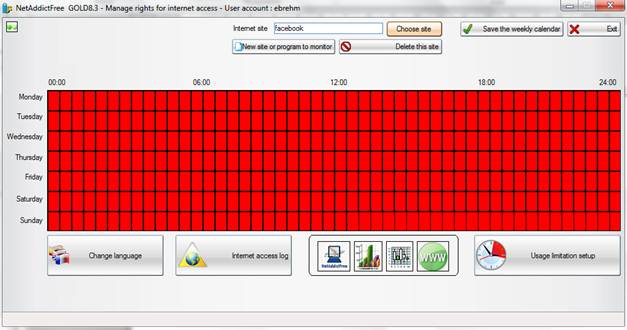
All is red! This means that no access right has been given to this website.
We will allow this website between 6pm to 6:30pm every day, except for weekend
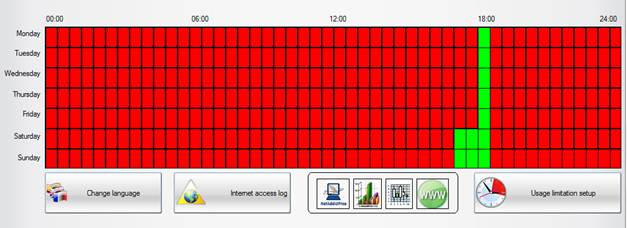
To switch from red to green, or from green to red, just click on the calendar area.
Save the calendar setup : ![]()
4. Allow Internet access depending on time slot
If you want to completely ban internet access at certain times of the day (at night when you sleep for example!), here's the trick:
Create a new site whose name is "." (a single dot). (see "define sites to manage")
All websites have a dot in their address, so this new site covers the entire Internet!
Then, set the permission range of internet access (the limitations of other sites and times still apply)
5. Ban or limit software installed on the computer
Parental control NetAddictFree allows prohibiting or restricting the launch of certain programs. For example, game programs, online games, instant messaging can be seen as time consuming, and their use may be restricted to a few minutes a day, according to specific time slots. NetAddictFree consider these programs as internet access, and count down the time to use the internet time credit.
In this example, we will not allow access to a famous program (MSN) and outside periods of homework, just over the weekend...
The method of prohibition or limitation of a program is identical to that of a website.
It is imperative to know the exact name of the program.
5.1. How to know the name of a program
For example, on Windows 7, you want to limit the MSN instant messaging. You do not remember the name. Click "Start" in the "search for programs or files," type "live". A list appears, with "Windows live messenger"
"Right click", "properties" on "windows live messenger", the following screen appears:
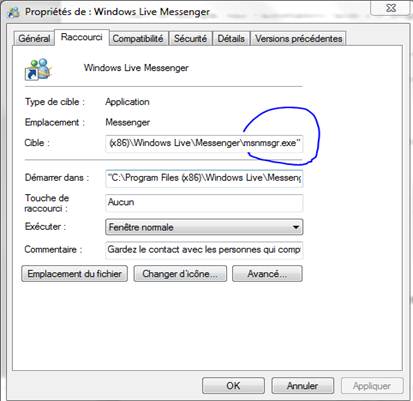
Remember or copy « msnmsgr.exe ». This name will be useful in the next step.
5.2. Define a software to monitor
Click on « New site or program to monitor » from the main NetAddictFree’s windows

Enter the full name of the software. In our example, for MSN or Live messenger, the full name is « msnmsgr.exe »
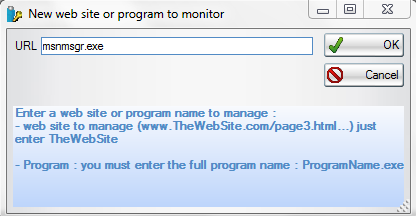
Then click on « OK »
From that moment, the program you just set is inaccessible.
5.3. Define the time slots allowed for a program.
From the main
window, click on ![]()
Select the program to manage, then click on OK
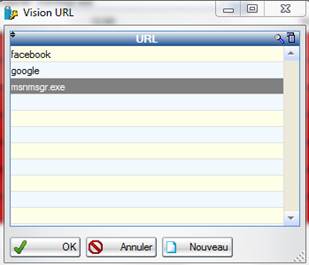
The following window appears :
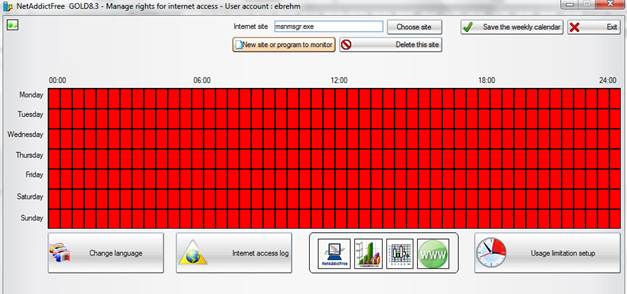
All is red! This means that no right has been assigned to this program.
To set user access right to this program, do as a website.
6. White list: access to website without counting time
In some cases, it is not desirable to count the time spent using computers and the Internet. This may be the case when access to educational sites or WebMail.
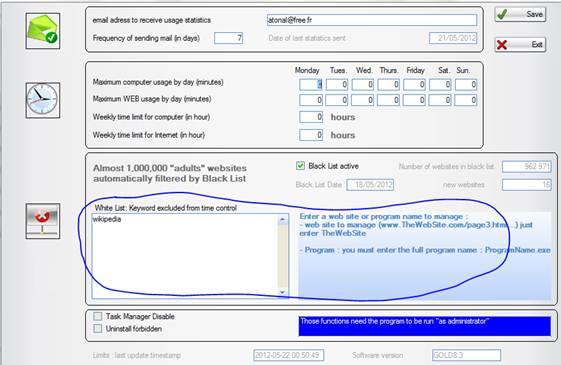
7. Blacklist activation of over 1,000,000 “adults” websites
You can enable or disable as often as you want the parental control blacklist.
A statement indicating the date of last update of the blacklist, from our website, the total number of sites listed and the number of sites added in the last update. The update of the blacklist is automatic every month.
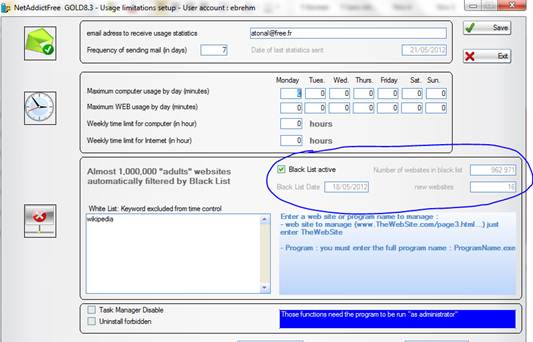
8. Weekly usage limits
The weekly usage limitations for computer or Internet work similarly to the daily one. You can use two kinds of restriction (daily or weekly) simultaneously or independently. The weekly limit is expressed in hours.
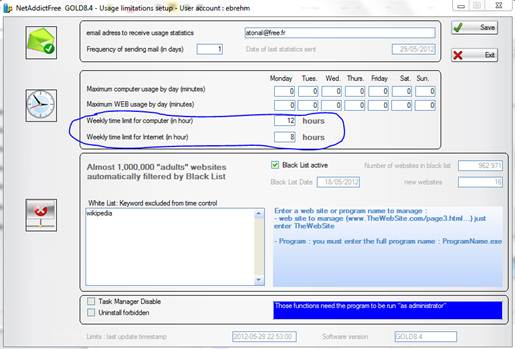
9. Statistics email frequency
By default, statistics are sent every 7 days. You can adjust this value to your needs
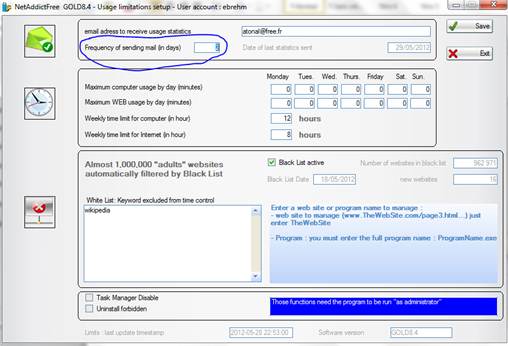
10. Usage reports
10.1. Usage statistics :
Usage statistics can be accessed by clicking on one of the following icons:
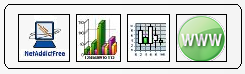
Your children, even without knowledge of the password, can access it. This will help them to better manage their "time credit" and know how and how long they use their computer and Internet. This could also be useful for parents!
10.2. Browsing history :
Click on : 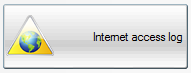
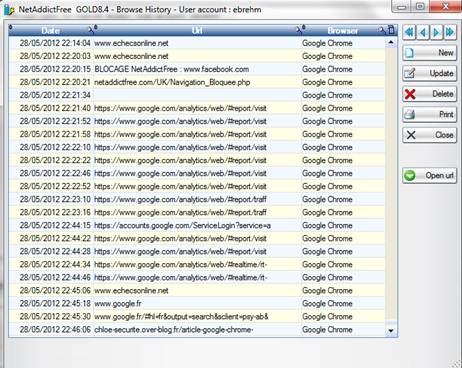
You can sort it by date, website… So, click on the top of the column.
For a summary statement of the browsing history, click
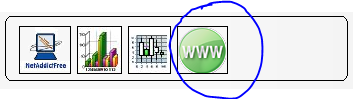
You will get a list of
all sites accessed with the number of access to these
sites.
11. The pdf file you receive by email once a week
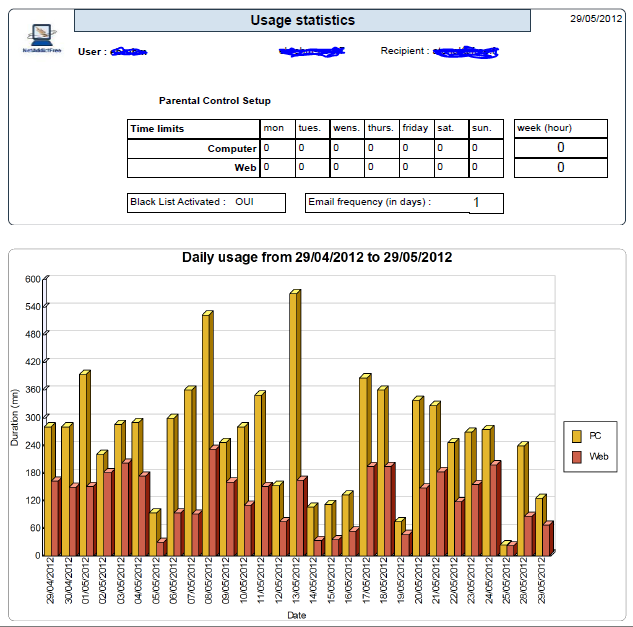
12. Keep in touch with NetAddictFree
With this window, you keep in touch with us.
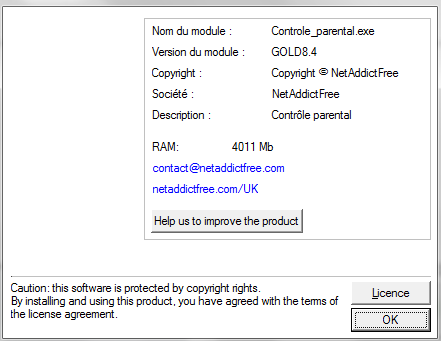
You will find
- An email address to send us mail,
- The internet website where all the last update documentation is available
- Version and release of your software
- An opportunity to send us suggestions for improving the software
13. Remote administration via our website (GOLD version)
After a while, children prohibit access to their session to parents! It becomes difficult to access their computers to adjust parental control setup.
Sometimes parents allow "exceptions" to the limitations of parental control. Often, we forget them and after a while, no one knows what is defined in the parental control. And if children agree to allow access to their computer or their accounts to increase "time credit", they are significantly less cooperative when it is to decrease it!
NetAddictFree can control the configuration of parental control remotely. Every 5 minutes the parental control installed on child’s computer checks if it has the latest setup (computer and Internet time limits).
Parental control NetAddictFree gives you the possibility to know in real time the active configuration and to change it the remotely.
To take advantage of remote administration, you should opt for the Gold version of the parental control NetAddictFree.
The remote administration allows you to modify a range of parental control settings without having to log on children session. Your kids can deny access to their session, it does not matter! They can also call you by phone to change a limit in exceptional cases, no problems with remote administration.
13.1. Log in :
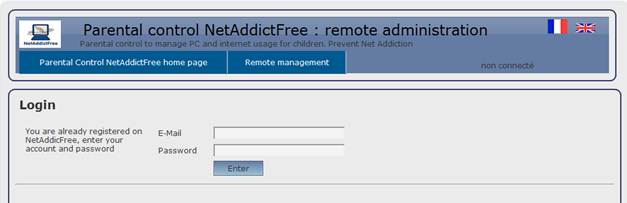
13.2. Manage users accounts :
With remote administration, you can see and manage all your children account whatever the circumstances: one family computer with all children accounts, one computer per child ...
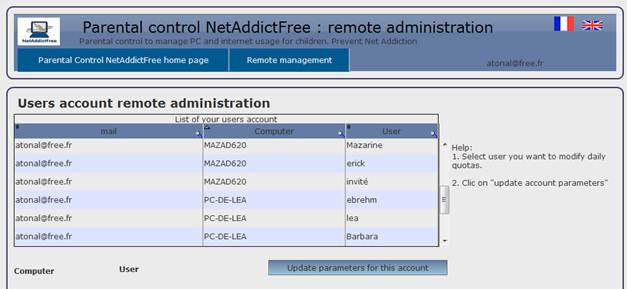
When you select the account you want to modify, the user interface of the website is very similar to that of software installed at home. You are not lost!
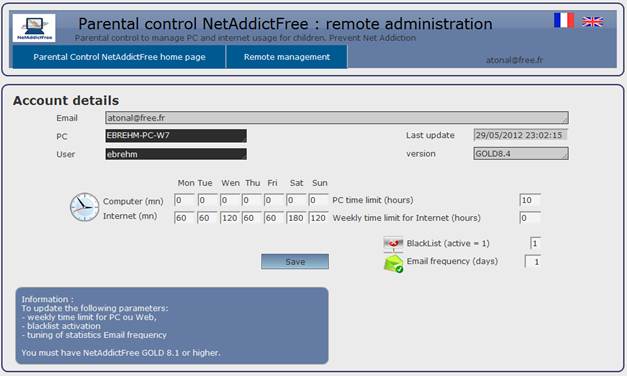
When saved, the changes will be sent to the parental control on child’s computer in a time of 5 minutes if the computer is on, or at the next startup if off.