NetAddictFree 8 - Guide d’utilisation
1.1. Premier lancement de NetAddictFree
1.2. Vous avez 1 ordinateur pour plusieurs personnes:
1.3. Chaque enfant possède son propre ordinateur
2. Définir des durées quotidiennes d'utilisation de l'ordinateur et d’Internet.
3. Limiter l'accès à certains sites internet
3.1. Définir les sites à surveiller
3.2. Définir les périodes autorisées pour accéder à un site.
4. Autoriser l'accès à internet que dans certaines plages horaires
5. Interdire ou limiter l'exécution de programme
5.1. Comment connaître le nom d'un programme
5.2. Définir un programme à surveiller
5.3. Définir les périodes autorisées pour un programme.
6. Liste blanche : accès à des sites sans décompte du temps
7. Activation de la liste noire de plus de 1.000.000 de sites « adultes »
8. Limites d’utilisation hebdomadaires
9. Fréquence de réception des mails de statistiques.
10. Les comptes rendus d’utilisation
10.1. Les statistiques d'utilisation :
10.2. L’historique de navigation :
11. Les statistiques que vous recevrez par mail
11.1. La durée d’utilisation de l’ordinateur et le temps passé sur Internet:
11.2. L’historique de navigation détaillé sur les 7 derniers jours:
11.3. L’historique de navigation synthétique sur les 30 derniers jours:
12. Le contrôle des fonctions avancées de Windows
13. Garder le contact avec NetAddictFree
14. L’administration à distance via le site internet (version GOLD)
14.2. Gérez vos comptes utilisateur :
1. La configuration
1.1. Premier lancement de NetAddictFree
Le programme d'installation lance automatiquement le contrôle parental.
Cliquez sur OK puis saisissez le mot de passe de votre choix qui vous permettra d'administrer le contrôle parental, puis cliquez sur OK
Entrez votre adresse mail qui vous permettra de recevoir chaque semaine les statistiques d'utilisation sous forme graphique avec un rappel du paramétrage.
Vous arrivez sur l'écran principal du Contrôle Parental NetAddictFree.
Notez que le nom du compte en cours de paramétrage est mentionné dans le titre de la fenêtre:
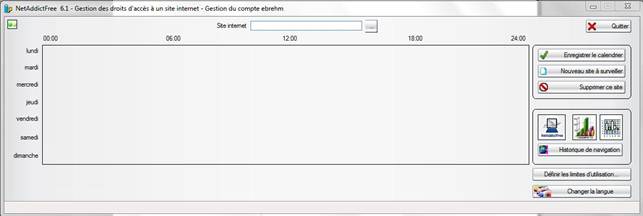
A ce stade, la configuration minimale est terminée. Vous recevrez une fois par semaine par mail un graphique qui vous permettra d'analyser l'utilisation que fait votre enfant de l'ordinateur et de l'internet.
A ce stade, la configuration de votre compte, en tant que parent, est terminée.
Selon l'usage des ordinateurs chez vous, suivez l'une ou l'autre des options suivantes :
1.2. Vous avez 1 ordinateur pour plusieurs personnes:
Quittez NetAddictFree,
Fermer votre session,
Ouvrez la session du compte à configurer,
Lancer NetAddictfree en double cliquant sur l'icone
 |
Refaire l’étapes : Premier lancement de NetAddictFree,
1.3. Chaque enfant possède son propre ordinateur
L’achat et l'installation du logiciel doivent être réalisés sur chaque ordinateur.
2. Définir des durées quotidiennes d'utilisation de l'ordinateur et d’Internet.
Si vous ne souhaitez pas définir des limites de durée d'utilisation, vous pouvez sauter ce paragraphe
Cliquez 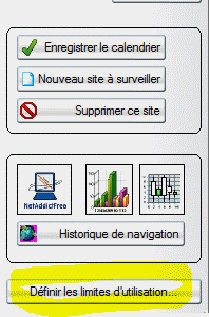 sur
"Définir les limites d'utilisation..."
sur
"Définir les limites d'utilisation..."
Définissez la durée maximum d'utilisation de l'ordinateur et/ou de l'internet.
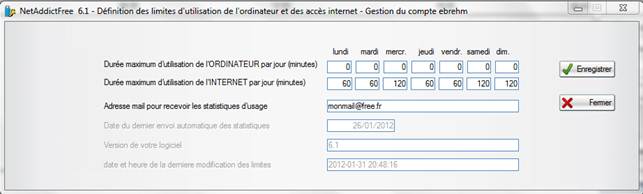
Dans
l'exemple ci-dessus, l'utilisation de l'ordinateur n'est pas limitée. En
revanche, la durée de navigation sur internet est limitée à 1 heure par jour,
sauf le mercredi, samedi et dimanche à 2 heures (120 minutes).
cliquez sur ![]()
15 minutes avant la consommation total du "crédit temps", votre enfant est averti du temps qui lui reste. Il va progressivement apprendre à gérer son capital temps! Par ailleurs, votre enfant peut suivre en temps réel le solde de son temps Ordinateur et Internet en survolant l’icône de la barre de taches windows située en bas à droite de l’écran.
3. Limiter l'accès à certains sites internet
Dans cet exemple, nous n'autoriserons l'accès à un site célèbre qu'en dehors des périodes de devoirs scolaires, un peu plus le week-end...
3.1. Définir les sites à surveiller
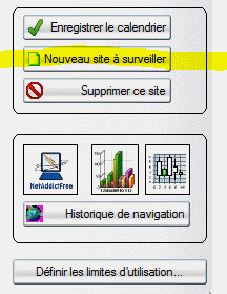
A partir de l'écran principal, cliquez sur
![]()
Entrez le nom de site à surveiller. Nul besoin de "www" et autres ".fr", ".com"...

puis cliquez sur OK
A partir de cet instant, le site que vous venez de définir est inaccessible.
3.2. Définir les périodes autorisées pour accéder à un site.
A partir de l'écran principal, cliquez sur

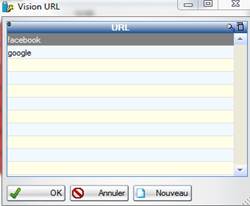
Sélectionnez
le site à configurer puis cliquez sur OK
L'écran suivant apparaît :
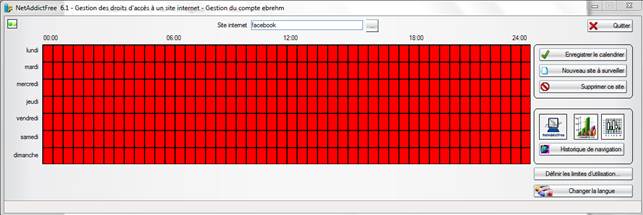
Tout est rouge! Cela signifie qu'aucun droit n'a été attribué pour ce site.
Nous allons autoriser ce site entre 18h00 et 18h30 les jours de la semaines, et à partir de 17h00 le WE.
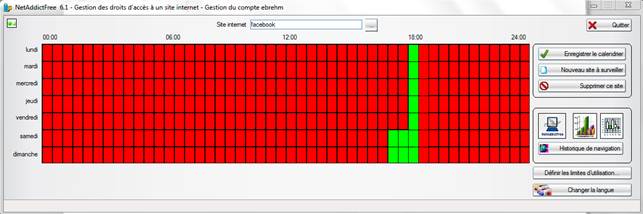
Pour passer une période du rouge au vert, ou du vert au rouge, il suffit de cliquer dessus.
Il est impératif d'enregistrer ce paramétrage :
Cliquez sur
![]()
4. Autoriser l'accès à internet que dans certaines plages horaires
Si vous souhaitez interdire complètement l'accès à internet à certaines périodes de la journée (la nuit, quand vous être couchés par exemple!), voici le truc :
Créez un nouveau site dont le nom est "." (un simple point). (cf « définir les sites à surveiller »)
Tous les sites ayant un point dans leur adresse, ce nouveau site couvre donc tout l'internet!
Ensuite, définissez la plage d'autorisation d'accès à internet (les limitations des autres sites et des durées s'appliquent toujours)
5. Interdire ou limiter l'exécution de programme
Le contrôle parental NetaddictFree permet d'interdire ou de limiter le lancement de certains programmes. Par exemple, les programmes de jeux, jeux en réseau, messagerie instantanée peuvent être considérés comme chronophage, et leur utilisation peut être restreinte à quelques minutes par jour, selon des plages horaires précises. NetAddicFree considérera ces programmes comme des accès internet, et décomptera le temps d'utilisation sur le crédit-temps internet.
Dans cet exemple, nous n'autoriserons l'accès à un programme célèbre (MSN) qu'en dehors des périodes de devoirs scolaires, un peu plus le week-end...
La méthode d'interdiction ou de limitation d'un programme est identique à celle d'un site internet.
Il faut impérativement connaître le nom exacte du programme.
5.1. Comment connaître le nom d'un programme
Par exemple, sous Windows 7, vous souhaitez limiter la messagerie instantanée MSN. Vous ne vous rappelez plus du nom. Cliquez sur « démarrer », dans la zone « rechercher des programmes ou fichiers », tapez « live ». Une liste apparaît, avec « Windows live messenger »
Faites « bouton droit », « propriétés » sur « windows live messenger », l'écran suivant apparaît :
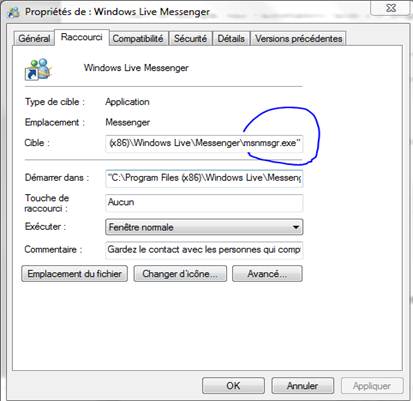
Mémorisez « msnmsgr.exe ». Ce nom sera utile dans l'étape suivante.
5.2. Définir un programme à surveiller
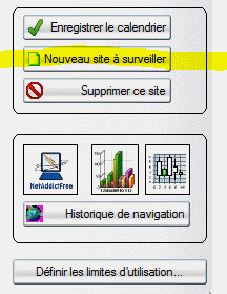
A partir de l'écran principal, cliquez sur
![]()
Entrez le nom du programme à surveiller. C'est le nom complet du programme. Dans notre exemple, pour MSN ou Live messenger, il s'agit de « msnmsgr.exe »
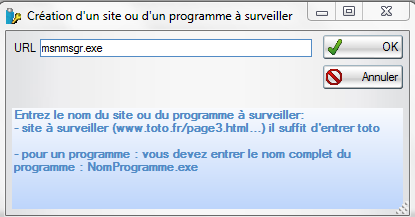
Puis cliquez sur OK
A partir de cet instant, le programme que vous venez de définir est inaccessible.
5.3. Définir les périodes autorisées pour un programme.
A partir de l'écran principal, cliquez sur

Sélectionnez le programme à configurer puis cliquez sur OK
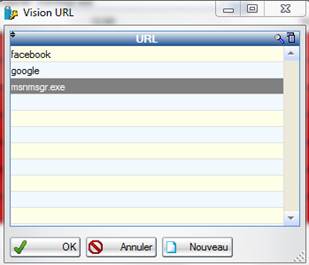
L'écran suivant apparaît :
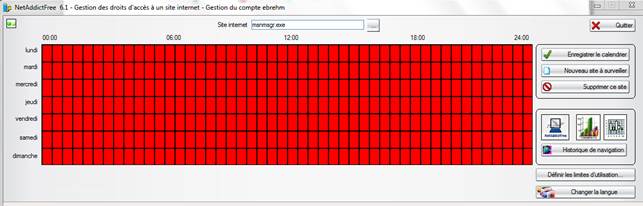
Tout est rouge! Cela signifie qu'aucun droit n'a été attribué pour ce programme.
Pour définir des droits d'utilisation pour ce programme, faites comme pour un site internet.
6. Liste blanche : accès à des sites sans décompte du temps
Dans certains cas, il n’est pas souhaitable de décompter le temps d’utilisation de l’ordinateur et d’Internet. Cela peut être le cas lors de l’accès à des sites pédagogiques ou de messagerie électronique.
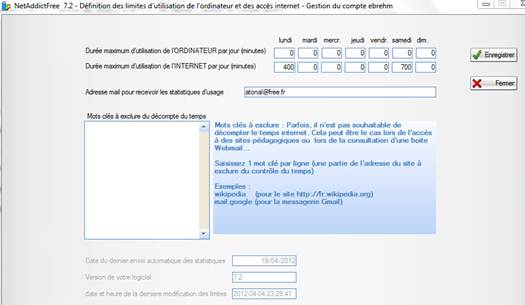
7. Activation de la liste noire de plus de 1.000.000 de sites « adultes »
Il est possible d’activer ou de désactiver à volonté la liste noire du contrôle parental.
Une mention indique la date de dernière mise à jour de la liste noire, en provenance de notre site internet, le nombre de sites total référencés et le nombre de sites ajoutés lors de la dernière mise à jour. La mise à jour de la liste noire est automatique et d’une fréquence mensuelle.
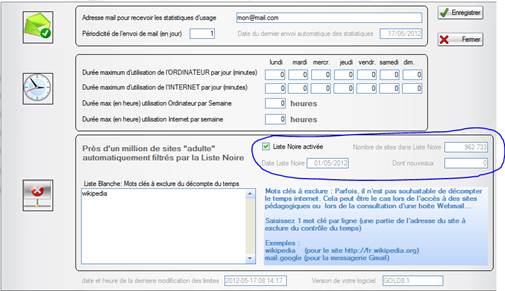
8. Limites d’utilisation hebdomadaires
Les limitations hebdomadaires de durée d’utilisation de l’ordinateur ou d’Internet fonctionnent de manière analogue aux limitations quotidiennes. Vous pouvez utiliser les deux modes de limitation (quotidienne ou hebdomadaire) simultanément ou indépendamment. La limitation hebdomadaire est exprimée en heure.
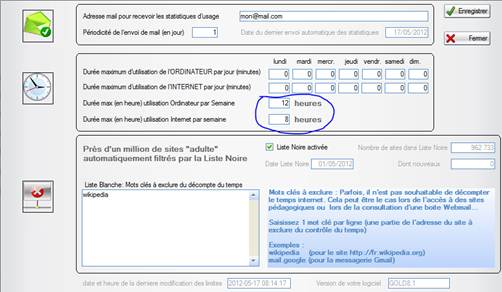
9. Fréquence de réception des mails de statistiques
Par défaut, à l’installation du logiciel, la fréquence d’envoi des mails de statistique est de 7 jours. Vous pouvez définir la fréquence qui vous convient pour chaque statistique
- temps passé sur l’ordinateur et sur Internet,
- détail des sites visités sur les 7 derniers jours,
- synthèse des sites visités sur les 30 derniers jours)
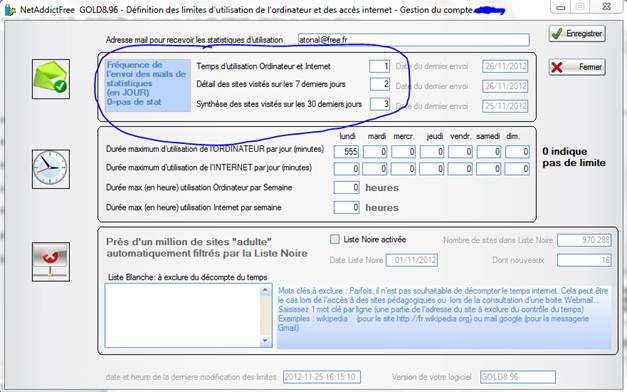
10. Les comptes rendus d’utilisation
10.1. Les statistiques d'utilisation :
Les statistiques d'utilisation sont accessibles par les boutons "graphiques" :
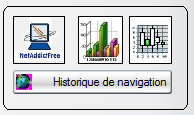
Vos enfants, même sans la connaissance du mot de passe de configuration, peuvent y accéder. Cela les aidera à mieux gérer leur "crédit temps" et à connaître leur utilisation de l'ordinateur et de l'internet. Cela pourrait être aussi utile pour les parents!
10.2. L’historique de navigation :
Cliquez sur :
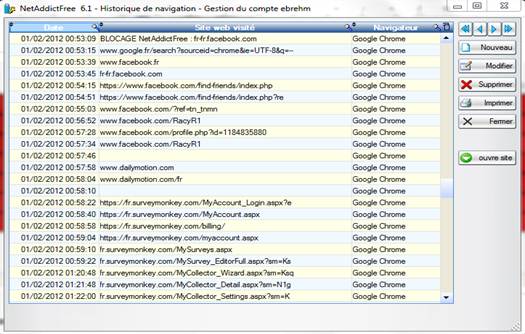
Vous pouvez trier par date, par nom de site... pour cela, cliquez sur le haut d'une colonne
Pour obtenir un état synthétique
de l’historique de navigation, cliquez sur 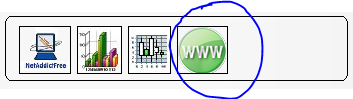
Vous obtiendrez la liste de tous les sites accédés avec le nombre d’accès à ces sites.
11. Les statistiques que vous recevrez par mail
11.1. La durée d’utilisation de l’ordinateur et le temps passé sur Internet:
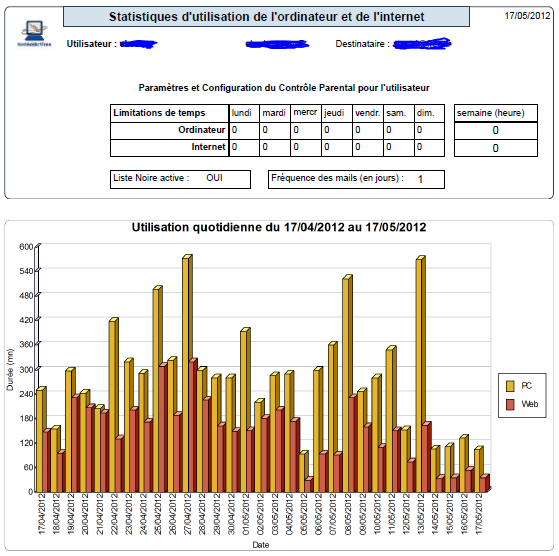
11.2. L’historique de navigation détaillé sur les 7 derniers jours:
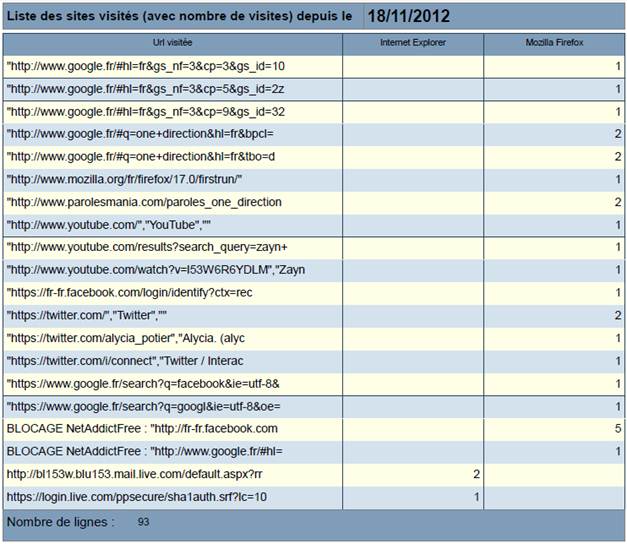
11.3. L’historique de navigation synthétique sur les 30 derniers jours:
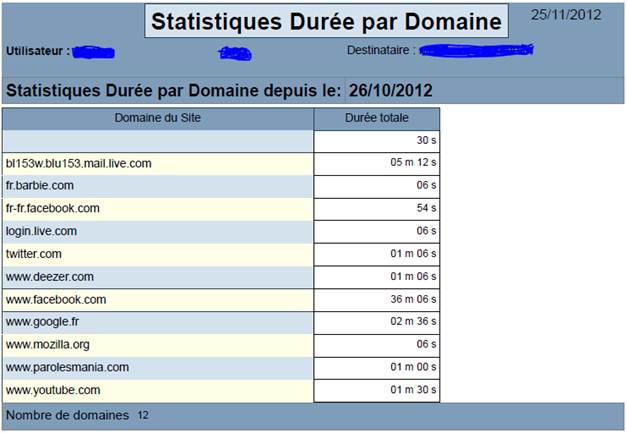
12. Le contrôle des fonctions avancées de Windows
Certains enfants sont administrateur de leur ordinateur, d’autres peuvent être tentés de contourner le contrôle parental. NetAddictFree propose d’interdire l’accès à quelques fonctions de Windows :
- Interdire le gestionnaire de tâche
- Interdire l’accès au panneau de configuration : cela est particulièrement utile lorsque l’enfant est administrateur. Cela évite, en particulier, qu’il crée de nouveau compte utilisateur.
- Interdire la désinstallation du contrôle parental

Ces fonctions Windows resteront accessibles uniquement après ré-autorisation via NetAddictFree et l’entrée du mot de passe du contrôle parental.
13. Garder le contact avec NetAddictFree
Avec la fenêtre vous restez en contact.
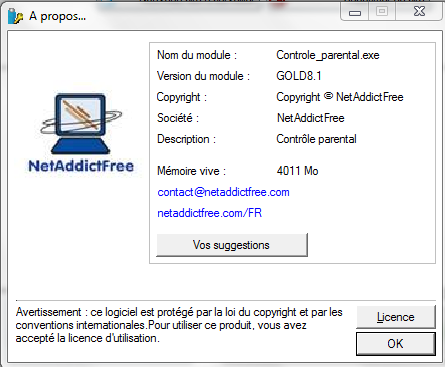
Vous trouverez
- l'adresse mail pour nous écrire,
- le lien vers le site internet sur lequel toute la documentation à jour sera publiée
- la version de votre logiciel
- une possibilité de nous transmettre des suggestions d'amélioration du logiciel
14. L’administration à distance via le site internet (version GOLD)
Avec le temps, les enfants se protègent de leurs parents ! Il devient de plus en plus difficile d’accéder à leur ordinateur pour adapter la configuration du contrôle parental.
Parfois, les parents attribuent des « dérogations » aux limitations du contrôle parental. Souvent, on les oublie et au bout d’un certain temps, on ne sait plus ce qui est définit dans le contrôle parental. Et si les enfants acceptent qu’on accède à leur ordinateur ou à leur compte pour augmenter leur « crédit-temps », ils sont nettement moins coopératifs lorsqu’il s’agit de le réduire !
NetAddictFree permet de piloter la configuration du contrôle parental à distance. Toutes les 5 minutes, le contrôle parental installé sur l’ordinateur de l’enfant, vérifie s’il possède la dernière version du paramétrage des limites de temps ordinateur et internet.
Le contrôle parental NetAddictFree vous offre la possibilité de connaître en temps réel la configuration active et de la modifier à distance.
Pour bénéficier de l’administration à distance, vous devez opter pour la version Gold du contrôle parental NetAddictFree.
Par la suite, vous aurez accès à l’interface de gestion à distance du contrôle parental NetaddictFree :
L’administration à distance vous permet d’intervenir sur une série de paramètres du contrôle parental sans à avoir à se connecter ni sur l’ordinateur des enfants ni sur leur session. Vos enfants peuvent vous interdire l’accès à leur session, ce n’est pas grave ! Ils peuvent aussi vous appeler par téléphone pour modifier une limite de manière exceptionnelle, aucun problème avec l’accès à distance.
14.1. 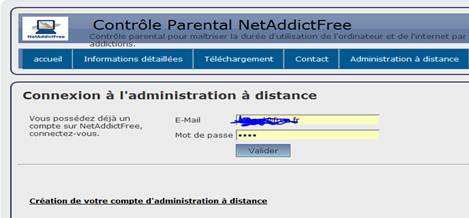
Connectez-vous :
14.2. Gérez vos comptes utilisateur :
Avec votre
compte d’administration à distance, vous visualisez et pilotez tous les comptes
de vos enfants quelque soit le cas de figure : 1 ordinateur familial
avec tous les comptes enfants, un ordinateur par enfant…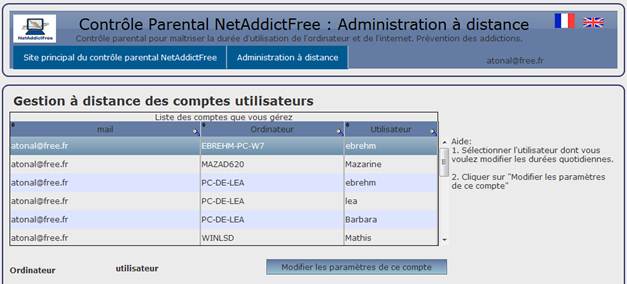
Lorsque vous avez choisi le compte sur lequel vous souhaitez intervenir, l’interface du site internet est proche de celle du logiciel installé chez vous. Vous n’êtes pas perdu !
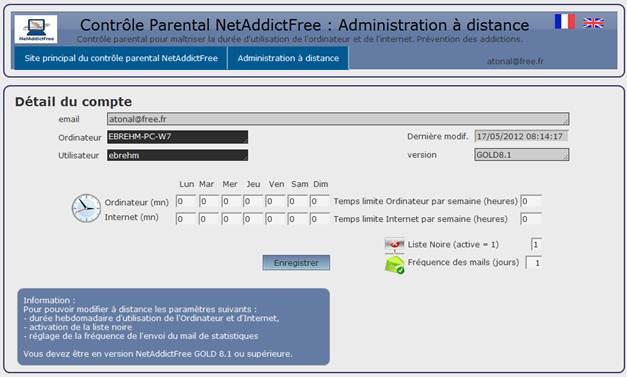
Une fois enregistrée, la modification sera prise en compte par le contrôle parental sur l’ordinateur enfant dans un délai de 5 minutes si l’ordinateur est allumé, ou au démarrage de l’ordinateur s’il est éteint.